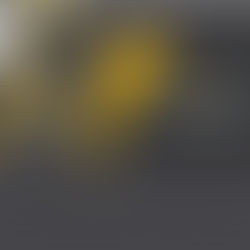Installing the Subscription Billing Enhanced UI SuiteApp
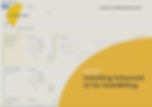
In the previous article, we have taken a brief look at SuiteBilling’s enhanced UI. I designed the enhancements to assist the users in handling complex subscription plans and subscriptions that require pre-defined pricing changes. Today, we would like to walk you through the installation process. Once you install the SuiteApp, all the subscription plans, price books and subscriptions you have created using the Time-Based Pricing feature before you install the SuiteApp will automatically use the enhanced UI supported by the SuiteApp.
Prerequisites
Before installing the Subscription Billing Enhanced UI SuiteApp you must have enabled SuiteBilling and Time-Based Pricing features.
To enable SuiteBilling and prerequisite features, go to set up > Company > Enable Features. Select the Transactions sub-tab and check the boxes for the required features under the Billing section.
To enable the Time-Based Pricing feature, go to set up > Company > Enable Features. Select the Transactions sub-tab and check the Time-Based Pricing box under the Billing section.
Installation
Subscription Billing Enhanced UI is a managed SuiteApp and is automatically updated whenever there are enhancements or new features added. You can also install the features manually after setting up SuiteBilling and enabling the Time-Based Pricing feature, from either the Enable Features page or the Search and Install Bundles page.
1. Create a ticket to NetSuite Support and request the bundle to be provisioned on the environment of your account.
2. Once provisioned, check on Setup > Company > Enabled features > Transactions tab > Billing subtab > SuiteBilling Enhanced UI SuiteApp

3. Click on the link, it will redirect to the installation of the bundle.

4. Once the bundle is installed, the UI on pricing (price book, price plan) for the subscription form, subscription line on subscription form will appear differently and the pricing tab will be hidden.
5. Subscription form (Lines)

6. Filter button on (Lines)

7. Quick View (eye symbol)

8. Subscription Plan (Price Books tab)

9. Price book - Price plan

10. By clicking the "Copy" button on Price Book tab, you can copy the exact price book and choose the currency for the new price book

11. "Quick view" button on price book tab will display chart info like figure below.