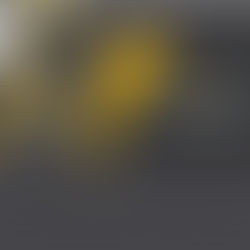Manage Your Own Cabinet in NetSuite

One of NetSuite‘s key business processes is Document Management System. The tool enables you to add reference documents to any record to simplify your audit trail. This facilitates year-end accounting and helps to organize files.
Nearly every record type in the system supports related attachments. You can also control access to these items via the authentication system.
The NetSuite document management system can be used to store and manage documents in various workflows. This includes items like email attachments, web content, customization scripts, support cases, purchase orders, templates, etc.
There are many advantages to the NetSuite ERP platform, including:
Someone automatically attached documents to the record where you need them.
A central user interface to manage many content for team collaboration.
Supports data entry of unstructured file types including PDF, image files, office, files, etc.
Hyperlinks are created in the software with security by NetSuite‘s authentication system.
NetSuite File Cabinet
The “File Cabinet” is used for NetSuite document management and comes with purchase. When logged in as Administrator, you can access the File Cabinet by navigating to Documents > Files > File Cabinet.
In concept, it’s like having a thumb drive in NetSuite with a space of 10 Gigabytes. If you need more space than that, there is a charge of $199/month for every 10 additional Gigabytes of storage. Compared to companies like Google Cloud and Microsoft Azure, this can be a costly add-on.
The File Cabinet helps to organize and store files like contracts, vendor invoices, expense receipts, etc. If you don’t want to pay for the storage in NetSuite, there are other applications you can integrate to optimize workflow.
To access the File Cabinet:
Go to the Documents drop down.
Click Files.
Select File Cabinet.
You can navigate your folder listing here.
With a folder selected, click the Add File button to import a file into that folder.
To create new folders or sub-folders, click the New Folder button.
You also have the option of “Copy Files”, “Delete Files” and “Move Files”
Upload Multiple Files in Bulk:
Go to the Documents drop down.
Click Files.
Select File Cabinet.
On this page, you will see the option of Advanced Add. Click on Advanced
In the Zip Archive to Add field, click Choose File, and then find the file you want to upload to NetSuite. When you have located the file, click Open.
Verify the Destination Folder is where you intend to upload files.
Check the Unzip files box to automatically extract files into the Destination folder as they are uploaded.
(Optional) Check the Make all Files Available Without Login box if you intend for this file to be available on your website or intranet. Clear this box on files that are not intended to be published on your website.
Check the Overwrite Files with same name to avoid uploading duplicate files in this folder. Files with the same name are automatically overwritten with the latest version you upload in this folder of the file cabinet. You can upload duplicate files in different folders.
Click Add to upload the .zip file. Click Add & New to upload the .zip file, and then add another .zip file.
Unsupported Symbols in File Name:
The following characters are not supported in file names, : / ? < > \ : * | ” %. When unsupported characters are detected in a file name, the file is not displayed in the file cabinet. Also, do not use & and # in file names. These symbols are reserved, and if they are included in a file name, they can be misinterpreted by the browser.